PENGERTIAN
DAN FUNGSI WEB SERVER
Pengertian
WEB Server
Server atau Web server adalah sebuah software yang
memberikan layanan berbasis data dan berfungsi menerima permintaan dari HTTP
atau HTTPS pada client yang dikenal dan biasanya kita kenal dengan nama web
browser (Mozilla Firefox, Google Chrome) dan untuk mengirimkan kembali yang
hasilnya dalam bentuk beberapa halaman web dan pada umumnya akan berbentuk
dokumen HTM
Fungsi
WEB Server
Fungsi utama Server atau Web server adalah untuk
melakukan atau akan mentransfer berkas permintaan pengguna melalui protokol komunikasi
yang telah ditentukan sedemikian rupa. halaman web yang diminta terdiri dari
berkas teks, video, gambar, file dan banyak lagi. pemanfaatan web server
berfungsi untuk mentransfer seluruh aspek pemberkasan dalam sebuah halaman web
termasuk yang di dalam berupa teks, video, gambar dan banyak lagi.
A. Konfigurasi
IP Linux Dan Windows
Configurasi IP Linux bisa di gunakan melalui ubuntu
server dengan mengetikkan nano
/etc/network/interfaces
Auto lo
Iface lo
inet loopback
Auto eth0
Iface eth0
inet static
Adress 192.10.11.20
( Untuk IP Bisa Disesuaikan )
Netmask
255.255.255.240
Network
192.10.11.16
Broadcast 192.10.11.31
Selanjutnya sudah save
dengan CTRL + X + Y Enter
Selanjutnya restart dengan mengetikkan /etc/init.d/networking restart , Tunggu
proses hingga OK, Setelah itu cek IP linux dengan mengetikkan ifconfig, dan
lihat apakah IP Sudah berubah atau belum
Jika Sudah berubah maka Tampilannya seperti gambar di
bawah ini , Dengan IP
Jika sudah configurasi IP Linux maka Selanjutnya configurasi
IP Windows
Gambar 2.3
Konfigurasi IP Windows
Open
Network And Sharing Center > Change Adapter Setting
1 Klik Virtual Box Host Only Box
2 Klik Propertis
3 Klik TCP IpV4
4 Settin IP , Subnet, Gateway
5 Jika Sudah lalu OK
Selanjutnya jika sudah configurasi IP dari KE
2 OS Tersebut selanjutnya kita Coba PING
Ke 2 OS Tersebut
B. PENGINSTALLAN
APACHE2
Selanjutnya adalah penginstallan apache 2 dengan
mengetikkan nano/etc/apt/sources.list Selanjutnya
hapus tanda # pada deb cdrom Dan
tambahkan tanda # kesemuanya selain deb
cdrom
Jika sudah save dengan memencet CTRL X + Y Lalu Enter
Selanjutnya adalah memasukkan iso kedalam virtual box,
Setelah itu saatnya kita me mounting CDROM
> Caranya adalah ketik > Apt-cdrom
add
Jika sudah lanjut ke Update caranya adalah Apt-Get
Update
Selanjutnya adalah Penginstallan Apache2 Ketikkan >
apt-get install apache2 > Jika ada tulisan Y/N Kita pilih Y Lalu Enter > Tunggu hingga proses OK >
Jika sudah lanjut ketikkan cd /var/www > ls > Disitu ada file Index.html > Lalu kita edit file Index.html > Selanjutnya kita akan mengedit file Index.html > Caranya ketikkan > nano index.html >
Di
dalam file index.html ini contohnya kita akan mengedit menjadi nama dan kelas
masing masing, Jika sudah save dengan CTRL +X +Y
ENTER
Selanjutnya
jika sudah di Save sekarang kita coba membuka browser dan coba ketikkan 192.10.11.20 dan lihat hasilnya, Jika
berhasil contohnya seperti gambar dibawah ini
Bisa di lihat gambar di atas adalah hasil dari
webserver yang telah di buat dan sekarang kita akan mengubah ip terbut menjadi
sebuah domain dengan nama tony.com
Cara pertama adalah kita harus menginstall bind9 dengan cara mengetikkan apt-get install bind9 Jika Sudah enter
> Maka akan muncul pilihan Y/N Disini kita pilih Y lalu Enter lagi >
Tunggu hingga proses hingga OK
Setelah itu ketikkan cd /etc/bind Hal ini bertujuan untuk mengubah directory utama
menjadi ke directory bind > selanjutnya ketikkan ls untuk melihat file apa saja yang ada di dalam file bind
Bisa
dilihat disitu ada file Named.conf.local,
Nah file ini adalah file yang nantinya akan kita edit
langsung edit saja dengan mengetikkan nano named.conf.local akan muncul
tampilan seperti gambar di bawah ini
lalu
ketikkan dibawah kata include
zone
"tony.com" {
type
master;
file
"/etc/bind/domain";
};
zone
"11.10.192.in-addr.arpa" {
(11.10.192 adalah nama IP)
type master;
file
"/etc/bind/ip";
};
Jika sudah Save CTRL
X + Y ENTER
Selanjutnya ketikkan
cp db.local domain ( Domain adalah nama file yang telah kita buat tadi ) lalu ketikkan cp db.255 ip ( ip pun sama
adalah file yang telah di buat )
Selanjutnya kita akan mengubah configurasi File Domain, Dengan Mengetikkan nano domain Seperti gambar dibawah
Selanjutnya kita memencet CTRL W + R lalu ketikkan Localhost > ENTER > tony.com (tony.com
adalah nama web yang akan dibuat ) Setelah itu enter, Selanjutnya kita akan
mengubah ip 127 menjadi IP kita di file Domain, Dan menambahkan kata WWW IN A 192.10.11.20
> Lalu save > CTRL X + Y ENTER
Selanjutnya kita akan mengubah configurasi pada file IP dengan mengetikkan nano IP
Sama seperti tadi kita pencet CTRL W + R Lalu ketikkan localhost > ENTER > Lalu ketikkan lagi
tony.com > ENTER
Setelah itu kita tambahkan kata dibawah kata @
1 IN PTR
tony.com
1 IN PTR www.tony.com
Jika sudah save CTRL
+ X + ENTER
Jika sudah selanjutnya merubah configurasi pada file resolf.conf dengan mengetikkan nano /etc/resolf.conf dan ketikkan
nameserver
192.10.11.20
search tony.com
Jika sudah Save CTRL
+ X + Y ENTER,
jika sudah kita restart dengan mengetik /etc/init.d/bind9 restart tunggu
proses hingga kata OK ada 2
Selanjutnya adalah setelah restart kita mencoba nslookup tony.com dan lihat hasilnya
seperti ini :
Bisa
kita lihat dari hasil nslookup diatas kita bisa tahu bahwa server tony.com sudah bisa digunakan dengan ip
192.10.11.20
Sekarang
adalah saatnya pengujian dengan membuka browser dan ketikkan tony.com
Dan
disini pun kita bisa lihat bahwa domain tony.com
sudah bisa di buka yang berarti konfigurasi berjalan dengan lancar
Sekian dari saya terimakasih



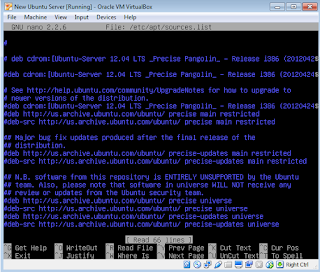



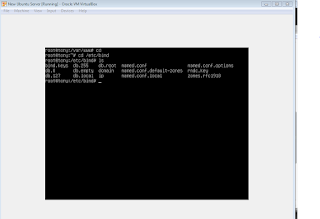







0 Response to "Konfigurasi WEB Server di Ubuntu Server 12.04"
Post a Comment